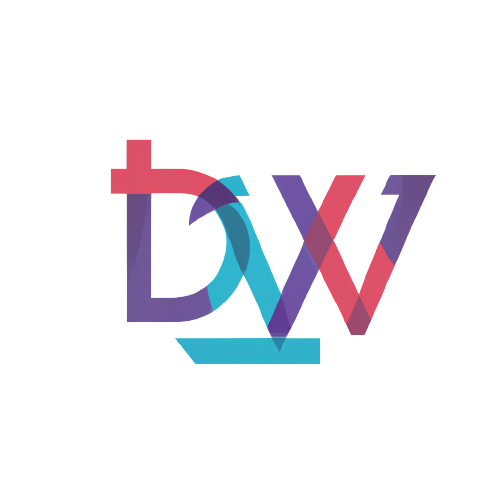When a client needs to download, for example, an update to a Windows 10 application, the server carrying the connected cache acts as a proxy. It stores the download in its cache, and passes the data to the client. The download does not need to end on the cache server. As soon as a song is available, it is offered to the client. And then, of course, when another client needs the same update, it gets the data directly from the cache server or from a local peer. In this article you will see how to set up the connected cache and how to check it works.
Connected Cache Configuration
Configuration via SCCM
In the Client Settings, there are 2 settings for Delivery Optimization:
- The first one defines the DO GroupID according to your Boundary Group configuration. This means that if clients are using the DO Peer-to-Peer feature, they will only try to download content from clients within their own group.
- The second setting will allow clients to download content from Connected Cache servers.
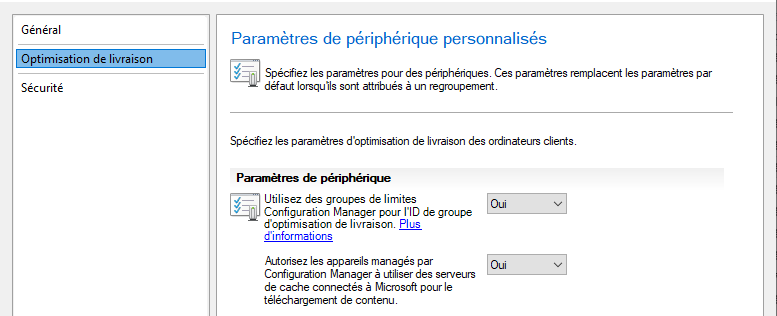
If you wish to deploy software updates via OD, you must enable delta download in the Software Updates pane. Note that the Connected Cache is not yet supported for Windows updates.

On the individual distribution points, you need to go to the properties. In the general tab, simply check the Enable this distribution point to be used as Microsoft Connected Cache server box. Then specify the partition to be used and the space allocated.
Configuration via Intune
To configure connected cache through Intune, go to Devices > Windows > Configuration Profiles > Create Profile. Choose your platform (Windows 10) and select Templates as the profile type. Then scroll down to Delivery Optimization.
Checking the Connected Cache is working
Checking on SCCM
We will first check on each distribution point
The “Enable this distribution point to be used as Microsoft Connected Cache Server” box should be checked.
You can also check the connected cache usage by the workstations. To do this, go to Monitoring, then pull down Distribution Status and click on Client Data Sources. Choose the time period of the report and then the boundary group. As in the image below, you should see that the connected cache (Delivery Optimization) is one of the distribution sources.
Note that only information for SCCM clients is displayed here. Other systems that use the connected cache via DHCP, GPO or Intune policy are not shown.
Checking on distribution points
The following command is used to verify that the DP is responding to requests:
Invoke-WebRequest -URI " http://< DP-Name>/mscomtest/wuidt.gif " -Headers @{"Host"="b1.download.windowsupdate.com"}
If the distribution point returns StatusCode 200 and StatusDescription OK, it is communicating successfully. An additional method of checking is to see if the DOINC… folder is created and populated:
Client-side check
You can also check that the cache is working properly on workstations. Open a Powershell console and run the following command: Get-DeliveryOptimizationStatus. As in the image below, you will see several downloaded files.
For each, check the BytesFromCacheServer line. If for any of these downloads this line does not equal 0, it means that the connectedcache is working.
You can also check the connectedcache via the registry. To do this, go to HKEY_LOCAL_MACHINE\SOFTWARE\Policies\Microsoft\WindowsDeliveryOptimization.