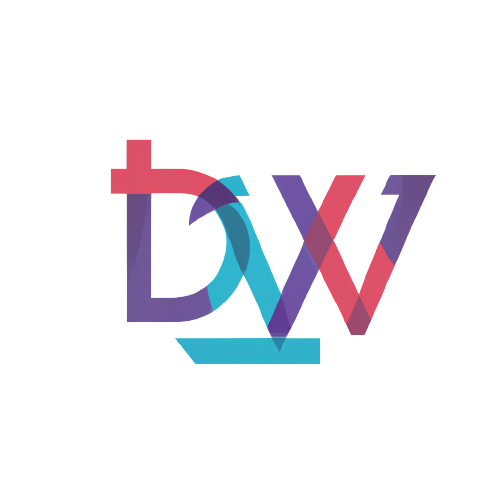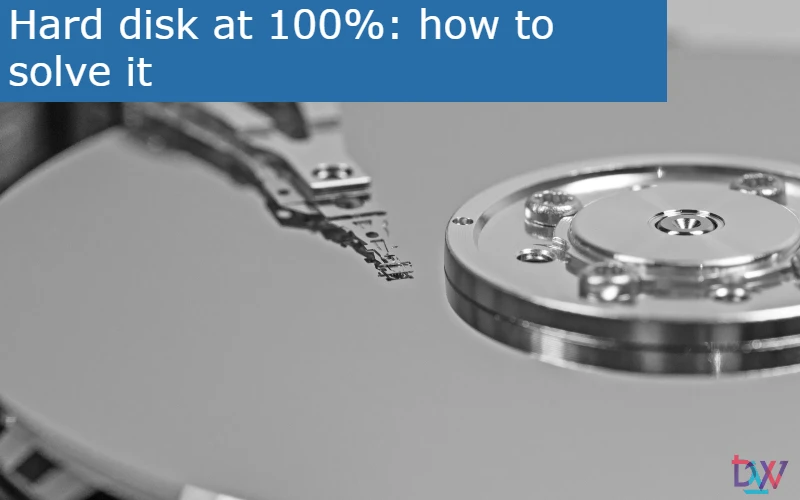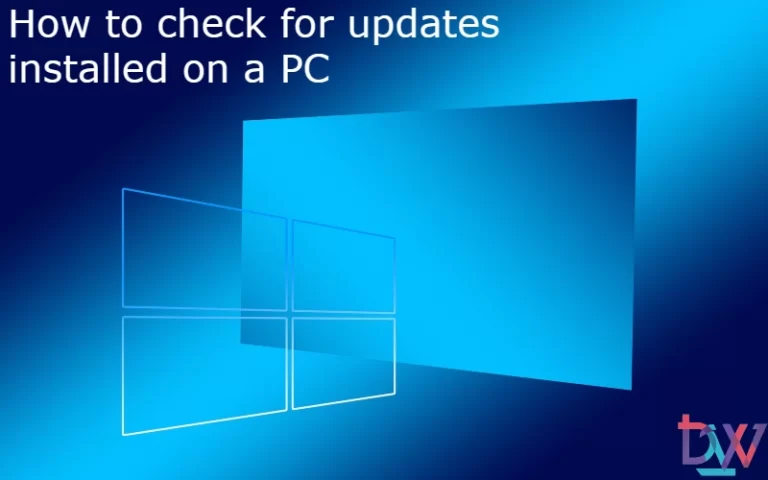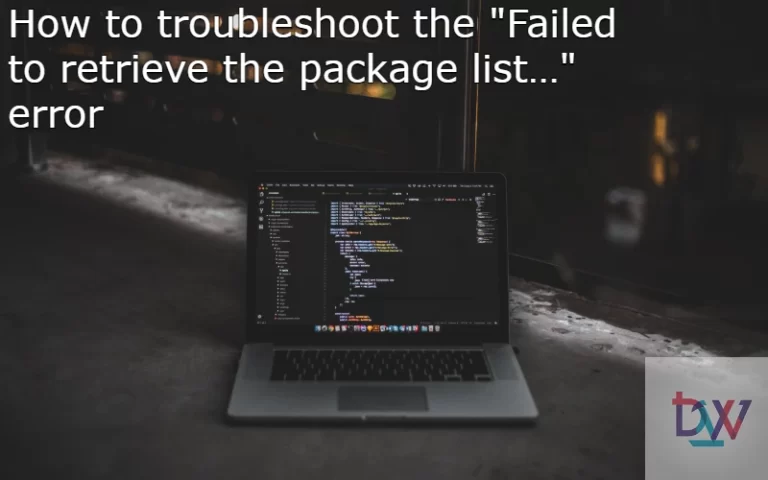Many users who have recently upgraded to Windows 10 have complained that their computer is running slowly and the task manager is reporting 100% hard drive usage.
Here are 11 methods you can use to try to solve the problem of high disk usage on your system.
1. Reboot your system
You know from experience that rebooting your machine can often solve all sorts of problems. 100% disk usage in Windows 10 is no exception. While taking this route may not help you find the underlying reason for the problem, if it goes away, it may be enough.
Be sure to use the “Reboot” option which restarts your system to a new state, as opposed to the “Shutdown” option which preserves the system state and does not necessarily solve your disk problem.
2. Check for malware
Your computer may be infected with malware that is causing disk usage to skyrocket. If your antivirus software is running in the background, it should have detected the problem. But if in doubt, force your antivirus software to scan for a potential infection. This can be time-consuming, as your disk is already heavily used, but it may be necessary to identify and remove malware.
3. Disable Windows scanning
A known bug in Windows 8 and 10 can cause a search loop that may be the cause of your high disk usage. To temporarily turn off Windows search and see if this improves your disk problem, do the following:
- Click on start > type cmd > right click on command prompt and select run as administrator.
- Enter the command: net.exe stop “Windows search”.
This will stop Windows search from running until the next time Windows is restarted. If it turns out that Windows search was responsible for your Windows 10 disk usage reaching 100%, you can permanently disable it by following this procedure:
- Press the Windows key + R, type services.msc and press Enter.
- The services window opens. Select the Windows Search entry and double-click it to update its properties.
- Select Disabled under Startup Type, then OK to save your changes.
4. Disable SuperFetch
SuperFetch helps to reduce startup time and make the loading of mandatory programs more efficient. However, it has been identified as a potential cause of disk performance problems in Windows 8 and later versions of Windows, including Windows 10. Here’s how to stop this service:
- Click Start > type cmd > right-click Command Prompt select Run as administrator.
- Click Yes at the User Account Control prompt.
- The command prompt reappears. Type the following command: net.exe stop superfetch
- Press the Enter key on your keyboard.
- If the above command is not valid, try the following instead: net.exe stop sysmain
Wait a few minutes to see if your computer’s performance improves. Check your computer’s disk usage. To do this, right-click on an empty area of the taskbar and select “Task Manager”.
5. Hard disk at 100%: perform a disk check
- Close all your applications
- Click on start > type cmd > right click on command prompt select Run as administrator.
- Click Yes at the User Account Control prompt.
- The command prompt reappears. Type the command schkdsk.exe /f /r
- Press the Enter key on your keyboard and then type Y to confirm that you want to perform the disk check the next time your computer restarts.
The disk check will begin the next time your PC is started and may take some time (some may take a day). If, when you reboot, you don’t have time to wait for the disk check to finish, you can skip it. However, you will have to reschedule it again, as described above.
Once the disk check is complete, check your computer’s disk usage again. To do this, right-click on an empty area of the taskbar and select ‘Task Manager’.
6. Temporarily disable your antivirus software
Another step to take when looking for the cause of your 100% disk usage problem in Windows 10 is to temporarily disable your antivirus software. See if this improves your disk usage. If it does, you may want to consider changing your antivirus software. Even Windows Defender can cause problems by increasing I/O and network usage, which can lead to high disk usage.
7. Resetting virtual memory in Windows 10
Virtual memory treats your disk as if it were RAM and uses it to swap temporary files when it runs out of real RAM. Errors in pagefile.sys can result in 100% disk usage on your Windows 10 machine. The remedy to this problem is to reset your virtual memory settings.
Follow these steps to reset your virtual memory:
- In the “System Properties” of your computer, you need to click on “Advanced System Settings” .
- Click on “Settings” in the Performance section.
- Select the “Advanced” tab and click the “Edit” button.
- Make sure that the box labelled “Automatically manage paging file size” is checked.
- Alternatively, you can select “No paging file”, press OK and restart. This will prevent the use of virtual memory and may improve the disk performance of your system.
8. 100% hard drive: fix your StorAHCI.sys driver
The Windows 10 100% disk usage problem may also be caused by some Advanced Host Controller Interface PCI-Express (AHCI PCIe) models running the StorAHCI.sys driver due to a firmware bug.
Here’s how to determine if this is your problem and fix it:
- Open the Device Manager
- Expand the IDE ATA/ATAPI Controllers category, and double-click the AHCI controller.
- Go to the Driver tab and click on Driver Details. If you can see storahci.sys stored in a path in the system32 folder, then you are running the AHCI inbox driver.
- Close the Driver Details window and go to the Details tab. From the drop-down menu, select Device Instance Path. Write down the path, starting with VEN_.
Type regedit in the search box of the Start panel, then press Enter on your keyboard to launch the registry editor. Then go to: HKEY_LOCAL_MACHINESystemCurrentControlSetEnumPCI Device SettingsInterrupt ManagementMessageSignaledInterruptProperties
The <AHCIController> here refers to the name you see in the second step.
The <random numbers> differs between machines.
- Double click on the MSISupported key and change the value to 0.
- Restart your computer after the change, and then check the disk usage of your computer. To do this, right-click on an empty area of the taskbar and select “Task Manager”.
9. Upgrade or change your web browser
Another cause could be the browser itself, especially if you use Google Chrome. Even when closed, Chrome can sometimes keep processes open. To check this, open Task Manager, Processes tab, and check if Google Chrome is present in the list of applications. Update it if the version on your PC is not the latest.
If the problem persists, the most obvious option is to choose another browser. Windows 10 already has two browsers. You probably don’t want to use Internet Explorer, but Microsoft Edge is a suitable replacement for Chrome.
10. Disable diagnostic tracking in Windows 10
Finally, it’s worth looking at the impact of diagnostics tracking in Windows 10. This feature, which you might have disabled for privacy reasons, has been accused of using 100% of the hard drive on many PCs.
To stop this service, click Start and type cmd in the search box. Right-click on Command Prompt, selecting Run as administrator.
Enter these commands to disable and stop DiagTrack:
- sc config “DiagTrack” start= disabled
- sc stop “DiagTrack
In addition, you can also go to Settings > System > Notification and Actions and disable the Get tips, tricks and suggestions option when using Windows. This has been shown to improve things.
11. 100% hard drive: install the latest SATA drivers
Your Windows 10 computer most likely uses SATA connections for hard drives, SSDs and optical drives. If the drivers are not up to date, the disk usage error may occur.
Avoid this by updating to the latest SATA drivers. Open the Advanced User menu with WIN+X and select Device Manager. From there, expand Storage Controllers and then identify the controller for your SATA devices.
To update, right-click on each controller and select Update Driver.
Select the Browse my computer for drivers option, then let me choose from a list of drivers available on my computer. Here choose Standard AHCI Controller and see how this affects performance.
You may need to restart Windows for this to take effect. Note that if this doesn’t work, you can always try checking the manufacturer’s website for a new driver. You can install it by following the instructions that come with it.
Conclusion
If these methods do not solve your problem of 100% disk usage on your Windows 10 computer, you may need to consider replacing your hard drive. In general, your hard drive should never be used 100%. If it is, there is a reason for this condition. You need to fix the problem or risk your computer becoming very slow.
The disk is no longer 100% used but your computer is still slow? You can check the 16 ways to boost your PC.
Why is my disk usage 100% on Windows 10?
In general, your hard drive should never be at 100% usage. If it is, there is a reason for this. You need to fix the problem or risk having a very slow computer.
Is 100% disk usage bad?
Keep in mind that 100% disk usage is not a good thing for you. If your disk is running at or near 100%, your computer will become slow and unresponsive. As a result, your PC cannot perform its tasks properly.
Is it possible to disable SuperFetch?
There is no risk of side effects if you decide to disable it. If your system is working well, you can keep it active. If you have problems with high hard drive usage, RAM usage or performance degradation when doing memory intensive activities, try disabling it and see if that helps.