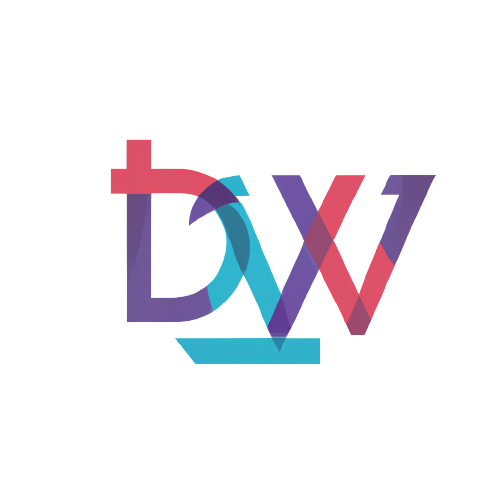Il existe différentes méthodes pour vérifier les mises à jour installées. Il est possible de les vérifier directement depuis l’ordinateur ou à distance en ligne de commande. Cet article passe en revue toutes ces méthodes qui peuvent répondre à un besoin spécifique.
1. Vérifier les mises à jour depuis le panneau de configuration
La manière la plus simple est bien sûr de passer par le panneau de configuration. Vous pourrez accéder à l’historique de toutes les mises à jour. Pour ce faire, cliquez sur Démarrer, puis Paramètres et cliquez sur le bouton Mise à jour et sécurité.

Cliquez ensuite sur Afficher l’historique des mises à jour.
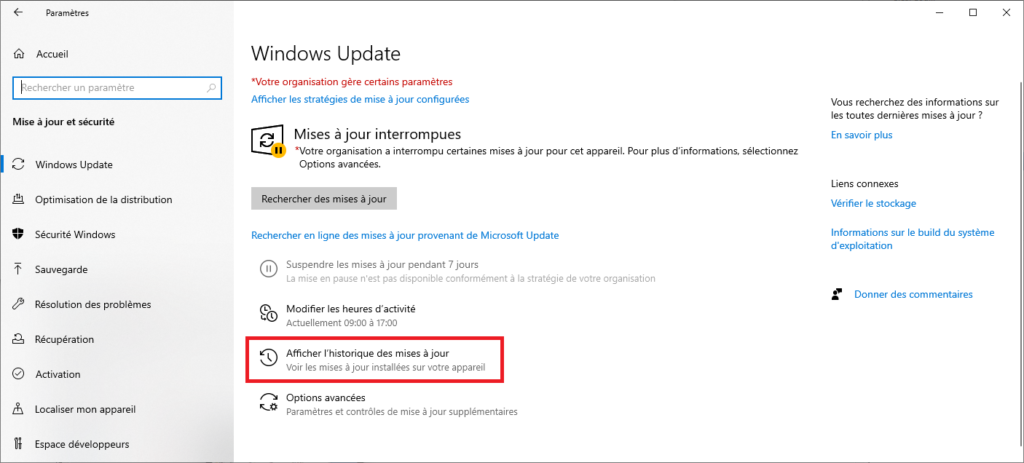
Vous aurez ainsi accès à l’ensemble des mises à jour Windows, aussi des pilotes et des mises à jour non classées, comme Edge.
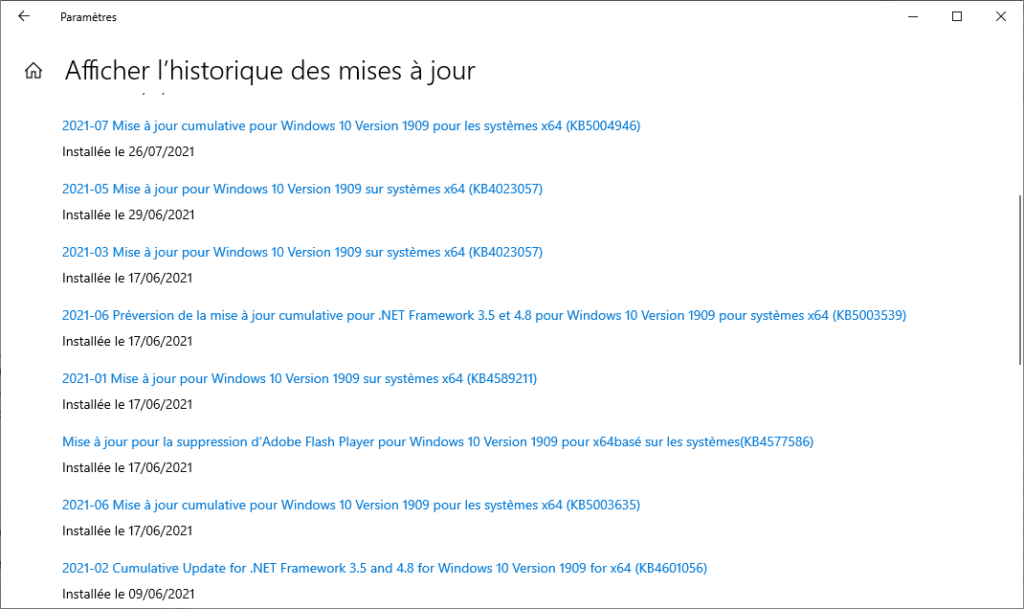
2. Vérifier les mises à jour installées via Powershell
Un autre méthode consiste à utiliser Powershell. Vous pourrez vérifier les mises à jour installées avec la commande wmic qfe list :
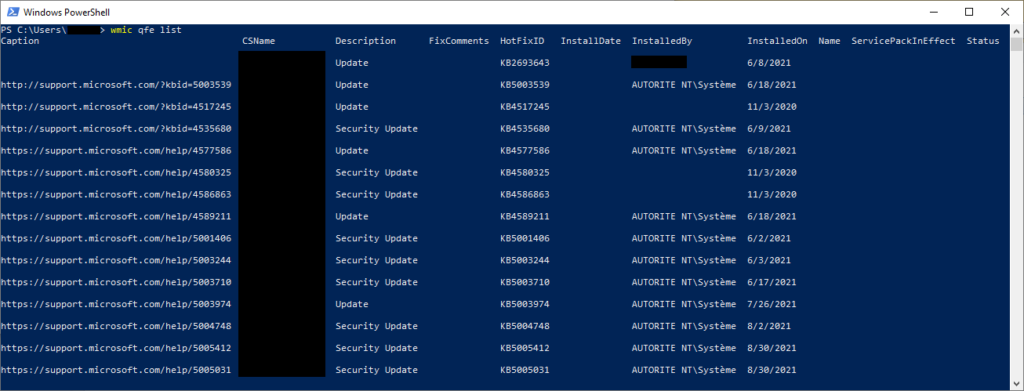
Pour un rendu plus compact, vous pouvez aussi utiliser la ligne de commande get-wmiobject -class win32_quickfixengineering.
Cette commande peut aussi être utilisée pour vérifier les mises à jours installées sur un ordinateur distant, en utilisant la syntaxe suivante : get-wmiobject -ComputerName ‘computer_name’ -class win32_quickfixengineering.
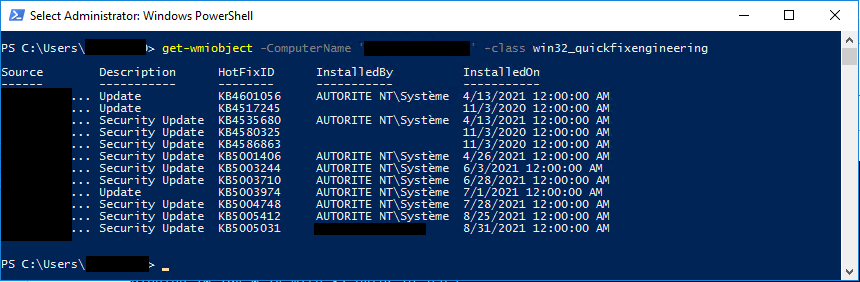
3. SCCM : Vérifier les mises à jour manquantes via SQL Server
Il peut être intéressant d’avoir la démarche inverse, c’est-à-dire de rechercher les mises à jour manquantes sur un poste spécifique. Sur SCCM, il existe un moyen rapide de voir cela. Connectez-vous à votre base SQL via SQL Management Studio. Recherchez votre base de données puis cliquez droit dessus, sélectionnez New Query.

Copiez collez la requête ci-dessous en remplaçant Computer_Name par la machine cible :
SELECT
CAST(DATEPART(yyyy,UI.DatePosted) AS varchar(255)) + '-' + RIGHT('0' + CAST(DATEPART(mm, UI.DatePosted) AS VARCHAR(255)), 2) AS 'Month Posted',
UI.bulletinid [Bulletin ID],UI.articleid [Article ID], UI.Title,
CASE
WHEN CTM.ResourceID is not null THEN '*'
ELSE ''
END AS 'Targeted',
CASE
WHEN UCS.Status=2 THEN '*'
ELSE ''
END AS 'Is Required',
UI.InfoURL AS 'Information',
UI.dateposted AS 'Date Posted',
Deadline=CDL.Deadline
FROM V_UpdateComplianceStatus UCS
JOIN v_UpdateInfo UI ON UI.CI_ID=UCS.CI_ID
LEFT JOIN v_CITargetedMachines CTM ON CTM.CI_ID=UCS.CI_ID AND CTM.ResourceID = UCS.ResourceID
INNER JOIN v_CICategories_All CCALL ON CCALL.CI_ID=UCS.CI_ID
INNER JOIN v_CategoryInfo CINF ON CCALL.CategoryInstance_UniqueID = CINF.CategoryInstance_UniqueID
AND CINF.CategoryTypeName='UpdateClassification'
JOIN dbo.v_R_System AS vrs ON vrs.ResourceID = UCS.ResourceID
OUTER apply (
SELECT Deadline=min(a.EnforcementDeadline)
from v_CIAssignment a
JOIN v_CIAssignmentToCI atc ON atc.AssignmentID=a.AssignmentID AND atc.CI_ID=UCS.CI_ID
) CDL
WHERE vrs.Name0='Computer_Name'
ORDER BY UI.DatePosted, UI.ArticleID
Conclusion
En-dehors du panneau Windows Update classique, il existe donc de multiples manières de vérifier les mises à jour installées. Il est aussi possible de voir celles qui ne le sont pas, ce qui peut être intéressant notamment dans le cas de dépannage d’un poste distant. Il peut en effet y avoir plusieurs raisons qui peuvent empêcher un PC de se mettre à jour.