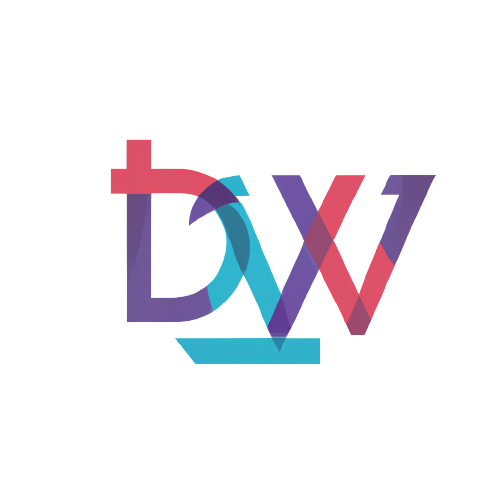De nombreux utilisateurs ayant récemment effectué la mise à niveau vers Windows 10 se sont plaints du fait que leur ordinateur fonctionnait lentement et que le gestionnaire des tâches signalait une utilisation du disque dur de 100%.
Voici 11 méthodes que vous pouvez utiliser pour tenter de résoudre le problème de l’utilisation élevée du disque sur votre système.
1. Redémarrez votre système
Vous savez par expérience que le redémarrage de votre machine peut souvent résoudre toutes sortes de problèmes. L’utilisation du disque à 100% sous Windows 10 ne fait pas exception. Bien qu’en prenant cette voie, vous ne pourrez peut-être pas trouver la raison sous-jacente du problème, s’il disparaît, cela peut être suffisant.
Veillez à utiliser l’option « Redémarrer » qui permet de redémarrer votre système dans un nouvel état, par opposition à l’option « Arrêter » qui préserve l’état du système et ne résout pas nécessairement votre problème de disque.
2. Recherchez les logiciels malveillants
Votre ordinateur est peut-être infecté par un logiciel malveillant qui fait grimper en flèche l’utilisation du disque. Si votre logiciel antivirus fonctionnant en arrière-plan, il devrait avoir détecté le problème. Mais dans le doute, forcez votre antivirus à rechercher une infection potentielle. Cette opération peut prendre du temps, car votre disque est déjà très sollicité, mais elle peut être nécessaire pour identifier et supprimer les logiciels malveillants.
3. Désactiver la recherche Windows
Un bug connu dans Windows 8 et 10 peut provoquer une boucle de recherche qui peut être la cause de votre utilisation élevée du disque. Pour arrêter temporairement la fonction de recherche de Windows et voir si cela améliore votre problème de disque, procéder comme suit :
- Cliquez sur démarrer > tapez cmd > clic droit sur invite de commande et sélectionner exécuter en tant qu’administrateur.
- Entrez la commande : net.exe stop « Windows search ».
Cela empêchera la recherche Windows de fonctionner jusqu’au prochain redémarrage de Windows. S’il s’avère que la recherche Windows était responsable du fait que votre utilisation du disque de Windows 10 atteignait 100%, vous pouvez la désactiver définitivement en suivant cette procédure :
- Appuyez sur la touche Windows + R, saisissez services.msc et appuyez sur Entrée.
- La fenêtre des services s’ouvre. Sélectionnez l’entrée Windows Search et double-cliquez dessus pour mettre à jour ses propriétés.
- Sélectionnez Désactivé sous Type de démarrage, puis OK pour enregistrer vos modifications.
4. Désactiver SuperFetch
SuperFetch contribue à réduire le temps de démarrage et à rendre plus efficace le chargement des programmes obligatoires. Cependant, il a été identifié comme une cause potentielle de problèmes de performances du disque dans Windows 8 et les versions ultérieures de Windows, y compris Windows 10. Voici comment arrêter ce service :
- Cliquez sur démarrer > tapez cmd > cliquez droit sur invite de commande sélectionnez Exécuter en tant qu’administrateur.
- Cliquez sur Oui à l’invite Contrôle de compte d’utilisateur.
- L’invite de commande s’affiche à nouveau. Tapez la commande suivante : net.exe stop superfetch
- Appuyez sur la touche Entrée de votre clavier.
- Si la commande ci-dessus n’est pas valide, essayez plutôt la suivante : net.exe stop sysmain
- Attendez quelques minutes pour voir si les performances de votre ordinateur s’améliorent. Vérifiez l’utilisation du disque de votre ordinateur. Pour cela, cliquez droit sur une zone vide de la barre des tâches et sélectionner « Gestionnaire des tâches ».
5. Disque dur à 100% : effectuez une vérification du disque
- Fermez toutes vos applications
- Cliquez sur démarrer > tapez cmd > cliquez droit sur invite de commande sélectionnez Exécuter en tant qu’administrateur.
- Cliquez sur Oui à l’invite Contrôle de compte d’utilisateur.
- L’invite de commande s’affiche à nouveau. Tapez la commande schkdsk.exe /f /r
- Appuyez sur la touche Entrée de votre clavier, puis tapez Y pour confirmer que vous souhaitez effectuer la vérification du disque au prochain redémarrage de votre ordinateur.
La vérification du disque commencera au prochain démarrage de votre PC et peut prendre un certain temps (une journée pour certains). Si, au moment du redémarrage, vous n’avez pas le temps d’attendre la fin de la vérification du disque, vous pouvez l’ignorer. Vous devrez cependant le reprogrammer à nouveau, comme décrit ci-dessus.
5Une fois la vérification du disque terminée, vérifiez à nouveau l’utilisation du disque de votre ordinateur. Pour cela, cliquez droit sur une zone vide de la barre des tâches et sélectionner « Gestionnaire des tâches ».
6. Désactiver temporairement votre logiciel antivirus
Une autre mesure à prendre lorsque vous cherchez la cause de votre problème d’utilisation du disque à 100 % sous Windows 10 est de désactiver temporairement votre logiciel antivirus. Voyez si cela améliore votre utilisation du disque. Si c’est le cas, vous pouvez envisager de changer de logiciel antivirus. Même Windows Defender peut causer des problèmes en augmentant l’utilisation des E/S et du réseau, ce qui peut entraîner une utilisation élevée du disque.
7. Réinitialiser la mémoire virtuelle dans Windows 10
La mémoire virtuelle traite votre disque comme s’il s’agissait d’une mémoire vive et l’utilise pour échanger des fichiers temporaires lorsqu’elle est à court de mémoire vive réelle. Des erreurs dans pagefile.sys peuvent entraîner une utilisation du disque à 100 % sur votre machine Windows 10. Le remède à ce problème consiste à réinitialiser les paramètres de votre mémoire virtuelle.
Suivez ces étapes pour réinitialiser votre mémoire virtuelle :
- Dans les « Propriétés système » de votre ordinateur, vous devez cliquer sur « Paramètres système avancés« .
- Cliquez sur « Paramètres » dans la section Performance.
- Sélectionnez l’onglet « Avancé » et cliquez sur le bouton « Modifier« .
- Assurez-vous que la case intitulée « Gérer automatiquement la taille du fichier de pagination » est cochée.
- Vous pouvez également choisir « Pas de fichier de pagination« , appuyer sur OK et redémarrer. Cela empêchera l’utilisation de la mémoire virtuelle et pourra améliorer les performances du disque de votre système.
8. Disque dur à 100% : corrigez votre pilote StorAHCI.sys
Le problème d’utilisation du disque à 100 % de Windows 10 peut également être causé par certains modèles Advanced Host Controller Interface PCI-Express (AHCI PCIe) fonctionnant avec le pilote StorAHCI.sys en raison d’un bug du micrologiciel.
Voici comment déterminer s’il s’agit de votre problème et le résoudre :
- Ouvrez le Gestionnaire de périphériques
- Développez la catégorie Contrôleurs IDE ATA/ATAPI, et double-cliquez sur le contrôleur AHCI.
- Allez sur l’onglet Pilote et cliquez sur Détails du pilote. Si vous pouvez voir storahci.sys stocké dans un chemin du dossier system32, alors vous exécutez le pilote AHCI inbox.
- Fermez la fenêtre Détails du pilote et allez sur l’onglet Détails. Dans le menu déroulant, sélectionnez Device Instance Path. Notez le chemin, en commençant par VEN_.
- Tapez regedit dans la zone de recherche du panneau Démarrer, puis appuyez sur la touche Entrée de votre clavier pour lancer l’éditeur de registre. Allez ensuite dans : HKEY_LOCAL_MACHINE\System\CurrentControlSet\Enum\PCI\ <Contrôleur AHCI>\<Numéro aléatoire>\Paramètres du périphérique\Interrupt Management\MessageSignaledInterruptProperties
Le <ContrôleurAHCI> fait ici référence au nom que vous voyez à la deuxième étape.
Le <Numéro aléatoire> diffère selon les machines.
- Double cliquez sur la clé MSISupported et changez la valeur à 0.
- Redémarrez votre ordinateur après la modification, puis vérifiez l’utilisation du disque de votre ordinateur. Pour cela, cliquez droit sur une zone vide de la barre des tâches et sélectionner « Gestionnaire des tâches ».
9. Mettez à jour ou changez de navigateur Web
Une autre cause pourrait être le navigateur lui-même, en particulier si vous utilisez Google Chrome. Même fermé, Chrome peut parfois garder des processus ouverts. Pour vérifier cela, ouvrez le Gestionnaire des tâches, onglet processus, et vérifiez si Google Chrome est présent dans la liste des applications. Mettez-le à jour si la version présente sur votre PC n’est pas la plus récente.
Si le problème persiste, l’option la plus évidente est de choisir un autre navigateur. Windows 10 intègre déjà deux navigateurs. Vous n’avez probablement pas envie d’utiliser Internet Explorer, mais Microsoft Edge est un remplacement adéquat de Chrome.
10. Désactiver le suivi des diagnostics dans Windows 10
Enfin, il convient d’examiner l’impact du suivi des diagnostics dans Windows 10. Cette fonctionnalité, que vous auriez peut-être désactivée pour des raisons de confidentialité, a été accusée d’utiliser 100% du disque dur de nombreux PC.
Pour arrêter ce service, cliquez sur Démarrer et tapez cmd dans la zone de recherche. Cliquez avec le bouton droit de la souris sur l’Invite de commandes, en sélectionnant Exécuter en tant qu’administrateur.
Saisissez ces commandes pour désactiver et arrêter DiagTrack :
- sc config « DiagTrack » start= disabled
- sc stop « DiagTrack »
En outre, vous pouvez également vous rendre dans Paramètres > Système > Notification et actions et désactiver l’option Obtenir des conseils, des astuces et des suggestions lorsque vous utilisez Windows. Il a été démontré que cela améliore les choses.
11. Disque dur à 100% : installez les derniers pilotes SATA
Votre ordinateur Windows 10 utilise très certainement des connexions SATA pour les disques durs, les disques SSD et les lecteurs optiques. Si les pilotes ne sont pas à jour, l’erreur d’utilisation du disque peut se produire.
Évitez cela en mettant à jour les derniers pilotes SATA. Ouvrez le menu Utilisateur avancé avec WIN+X et sélectionnez Gestionnaire de périphériques. À partir de là, développez les contrôleurs de stockage, puis identifiez le contrôleur pour vos périphériques SATA.
Pour mettre à jour, cliquez avec le bouton droit de la souris sur chaque contrôleur et sélectionnez Mettre à jour le pilote.
Sélectionnez l’option Parcourir mon ordinateur à la recherche de pilotes, puis Laissez-moi choisir dans une liste de pilotes disponibles sur mon ordinateur. Ici, choisissez Contrôleur AHCI standard et voyez comment cela affecte les performances.
Vous devrez peut-être redémarrer Windows pour que cela prenne effet. Notez que si cela ne fonctionne pas, vous pouvez toujours essayer en consultant le site Web du fabricant pour trouver un nouveau pilote. Vous pouvez l’installer en suivant les instructions qui l’accompagnent.
Conclusion
Si ces méthodes ne résolvent pas votre problème d’utilisation du disque à 100% sur votre ordinateur Windows 10, vous devrez peut-être envisager de remplacer votre disque dur. En général, votre disque dur ne doit jamais être utilisé à 100%. Si c’est le cas, c’est qu’il y a une raison à cet état. Vous devez résoudre le problème ou risquer de voir votre ordinateur devenir très lent.
Le disque n’est plus à 100% d’usage mais votre ordinateur reste lent ? Vous pouvez consulter les 16 méthodes pour booster votre PC.
Pourquoi mon utilisation du disque est à 100% sous Windows 10 ?
En général, votre disque dur ne devrait jamais être utilisé à 100%. Si c’est le cas, c’est qu’il y a une raison à cette situation. Vous devez résoudre le problème ou risquer d’avoir un ordinateur très lent.
L’utilisation à 100% du disque est-elle mauvaise ?
Gardez à l’esprit qu’une utilisation à 100% du disque n’est pas une bonne chose pour vous. Si votre disque fonctionne à 100% ou presque, votre ordinateur ralentit, devient lent et peu réactif. En conséquence, votre PC ne peut pas effectuer ses tâches correctement.
Est-il possible de désactiver SuperFetch ?
Il n’y a aucun risque d’effets secondaires si vous décidez de le désactiver. Si votre système fonctionne bien, vous pouvez le garder actif. Si vous avez des problèmes d’utilisation élevée du disque dur, de la mémoire vive ou de dégradation des performances lors d’activités nécessitant beaucoup de mémoire vive, essayez de le désactiver et voyez si cela peut vous aider.