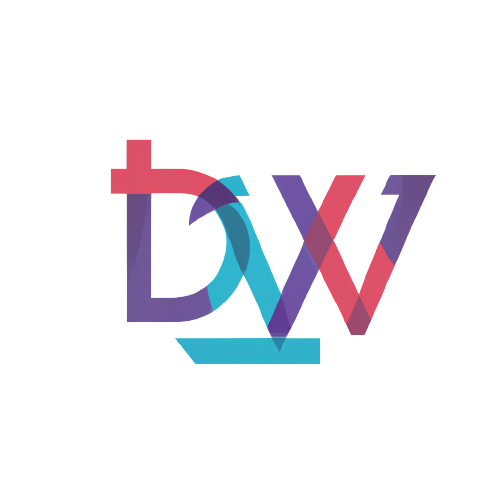Tout le monde a rencontré à un moment un ordinateur lent et qui prend beaucoup de temps pour répondre. Il peut même rester bloqué avec plusieurs programmes en même temps. En fait, un ordinateur qui fonctionne lentement est devenu un sujet commun pour la plupart d’entre nous. Vous devez vous demander ce qui cause ces lenteurs et comment résoudre ce problème. Pourquoi Windows 10 est lent ? Cela peut être dû à de nombreuses raisons. La liste suivante vous donne toutes les pistes pour comprendre ce problème sur Windows 10 et comment le résoudre.
1. Windows 10 lent : arrêter et redémarrer Windows
La première chose à laquelle vous devez penser quand Windows 10 est lent est d’éteindre et redémarrer votre ordinateur. Nombre de problèmes sont résolus grâce à cette action très simple. Cela permet d’éliminer toute utilisation excessive de la RAM qui ne peut pas être éliminée autrement. Cela permet également de tuer les processus que vous avez peut-être mis en route et qui ne sont plus nécessaires, mais qui continuent à fonctionner et à ralentir votre système. Si votre PC est devenu lent au fil du temps sans raison apparente, vous serez surpris de voir à quel point il s’exécutera plus rapidement si vous faites cela.
2. Nettoyez votre disque dur
Si votre disque dur est encombré de fichiers dont vous n’avez pas besoin, votre PC est peut-être ralenti. Le nettoyer peut vous permettre de gagner en vitesse. Windows 10 dispose d’un outil intégré appelé Assistant de stockage, ou Storage Sense en anglais. Allez dans Paramètres > Système > Stockage et, en haut de l’écran, activez la fonction. Lorsque vous faites cela, Windows surveille constamment votre PC et supprime les vieux fichiers inutiles dont vous n’avez plus besoin. Les fichiers temporaires, les fichiers du dossier Téléchargements qui n’ont pas été modifiés depuis un mois et les vieux fichiers de la corbeille seront supprimés.
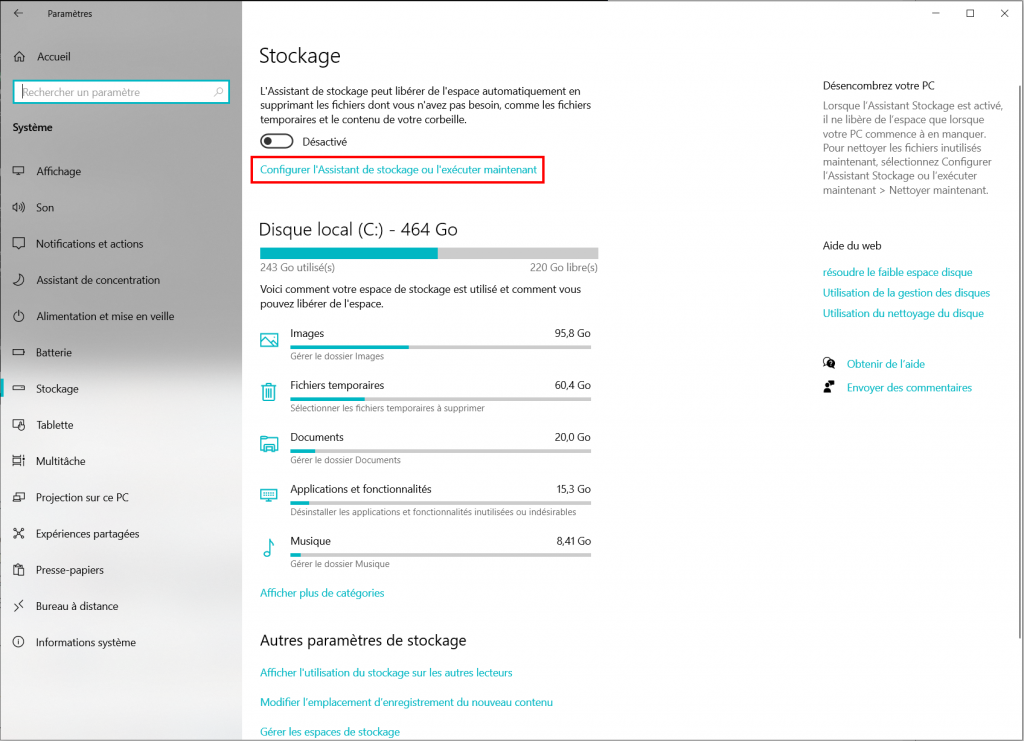
Vous pouvez également supprimer les anciennes versions de Windows qui pourraient monopoliser de l’espace. En bas de l’écran, cochez la case à côté de « Supprimer les versions précédentes de Windows ». L’Assistant de stockage supprimera alors les anciennes versions de Windows dix jours après l’installation d’une mise à niveau. Notez que si vous faites cela, vous ne pourrez pas revenir à l’ancienne version de Windows.
Si vous souhaitez avoir plus d’informations sur l’Assistant de stockage, vous pouvez voir comment nettoyer son PC sur Windows 10.
3. Windows 10 lent : nettoyez votre registre
Sur Windows, le registre suit et contrôle à peu près tout ce qui concerne le fonctionnement et l’apparence de Windows. Cela inclut des informations sur l’emplacement de vos programmes, les DLL qu’ils utilisent et partagent, les types de fichiers qui doivent être ouverts par tel ou tel programme, et à peu près tout le reste.
Mais le registre est une chose très désordonnée. Lorsque vous désinstallez un programme, par exemple, les paramètres de ce programme ne sont pas toujours nettoyés dans le registre. Ainsi, au fil du temps, il peut se remplir d’innombrables paramètres obsolètes de tous types. Et cela peut entraîner des ralentissements du système.
Le nettoyage du registre ne peut pas être fait manuellement. Vous avez besoin d’un logiciel pour réaliser cela. Un des outils les plus populaires est CCleaner. Il dispose d’une version gratuite qui fera l’affaire pour le nettoyage du registre.
4. Modifiez vos paramètres d’alimentation
Si vous utilisez le plan « Économie d’énergie » de Windows 10, vous ralentissez votre PC. Ce plan réduit les performances de votre PC afin d’économiser de l’énergie. Même les PC de bureau ont généralement un plan « Economiseur d’énergie ». Si vous changez votre plan d’alimentation de « Economiseur d’énergie » à « Haute performance » ou « Equilibré« , vous obtiendrez une augmentation instantanée des performances.
Pour ce faire, accédez à Panneau de configuration\Tous les Panneaux de configuration\Options d’alimentation. Vous verrez généralement deux options : « Équilibré (recommandé) » et « Économiseur d’énergie ». En fonction de votre marque et de votre modèle, vous pouvez voir d’autres plans ici également, y compris certains marqués par le fabricant. Pour voir le paramètre « Haute performance », cliquez sur la flèche vers le bas à côté de « Afficher les plans supplémentaires« .
Pour modifier votre paramètre d’alimentation, il suffit de choisir celui que vous voulez, puis de quitter le Panneau de configuration. L’option « Hautes performances » est la plus performante, mais consomme le plus d’énergie. L’option « Équilibré » trouve un juste milieu entre la consommation d’énergie et les meilleures performances L’option « Économiseur d’énergie » fait tout ce qu’elle peut pour vous donner le plus d’autonomie possible. Les utilisateurs d’ordinateurs de bureau n’ont aucune raison de choisir « Économiseur d’énergie », et même les utilisateurs d’ordinateurs portables devraient envisager l’option « Équilibré » lorsqu’ils sont débranchés – et « Hautes performances » lorsqu’ils sont connectés à une source d’alimentation.
5. Désactivez les programmes qui s’exécutent au démarrage
L’une des raisons pour lesquelles votre PC sur Windows 10 peut sembler lent est que vous avez trop de programmes fonctionnant en arrière-plan. Empêchez-les de s’exécuter, et votre PC fonctionnera de manière plus fluide.
Commencez par lancer le gestionnaire des tâches : faites un clic droit sur une zone libre de la barre des tâches et sélectionnez Gestionnaire des tâches. Si le Gestionnaire des tâches se lance sous la forme d’une application compacte sans onglet, cliquez sur « Plus de détails » en bas de la fenêtre. Le Gestionnaire des tâches apparaîtra alors avec des onglets. Cliquez sur l’onglet Démarrage. Vous verrez une liste des programmes et des services qui se lancent lorsque vous démarrez Windows. La liste comprend le nom de chaque programme ainsi que son éditeur, l’activation ou non de son exécution au démarrage et son « impact sur le démarrage », c’est-à-dire la mesure dans laquelle il ralentit Windows 10 au démarrage du système.
Pour empêcher un programme ou un service de se lancer au démarrage, faites un clic droit dessus et sélectionnez « Désactiver« . Cette opération ne désactive pas entièrement le programme ; elle l’empêche seulement de se lancer au démarrage. Vous pouvez toujours exécuter l’application après son lancement. De plus, si vous décidez plus tard de lancer l’application au démarrage, il vous suffit de revenir dans cette zone du Gestionnaire des tâches, de faire un clic droit sur l’application et de sélectionner Activer.

Le Gestionnaire des tâches vous aide à obtenir des informations sur les programmes peu familiers. Cliquez avec le bouton droit de la souris sur un élément et sélectionnez « Propriétés » pour obtenir plus d’informations à son sujet, notamment son emplacement sur votre disque dur, s’il possède une signature numérique et d’autres informations telles que le numéro de version, la taille du fichier et la dernière fois qu’il a été modifié.
6. Stopper les conseils et astuces de Windows
Lorsque vous utilisez votre PC Windows 10, Windows garde un œil sur ce que vous faites et vous propose des conseils sur ce que vous pourriez faire avec le système d’exploitation. Le fait que Windows observe ce que vous faites et vous donne des conseils peut également rendre votre PC plus lent. Si vous voulez accélérer les choses, dites à Windows d’arrêter de vous donner des conseils.
Pour ce faire, cliquez sur le bouton Démarrer, sélectionnez l’icône Paramètres, puis allez dans Système > Notifications et actions. Faites défiler l’écran jusqu’à la section Notifications et décochez la case « Obtenir des conseils, des astuces et des suggestions lorsque vous utilisez Windows« .

7. Désactiver l’indexation de la recherche
Windows 10 indexe votre disque dur en arrière-plan, ce qui vous permet d’effectuer des recherches sur votre PC plus rapidement que si aucune indexation n’était effectuée. Mais les PC plus lents qui utilisent l’indexation peuvent voir leurs performances diminuer. Vous pouvez leur donner un coup de pouce en désactivant l’indexation. Même si vous disposez d’un disque SSD, la désactivation de l’indexation peut améliorer votre vitesse. En effet, l’écriture constante sur le disque par l’indexation peut finir par ralentir les SSD.
Pour tirer le meilleur parti de Windows 10, vous devez désactiver complètement l’indexation. Pour ce faire, tapez services.msc dans la zone de recherche de Windows 10 et appuyez sur Entrée. L’application Services apparaît. Faites défiler l’écran vers le bas jusqu’à ce que vous trouviez le service d’indexation. Double-cliquez dessus et, dans l’écran qui s’affiche, cliquez sur Arrêter. Puis redémarrez votre ordinateur. Vos recherches seront peut-être légèrement plus lentes, mais vous ne verrez peut-être pas la différence. Vous devriez bénéficier d’une amélioration générale des performances.
Si vous le souhaitez, vous pouvez désactiver l’indexation uniquement pour les fichiers situés dans certains emplacements. Pour ce faire, tapez index dans la recherche de Windows 10 et cliquez sur le résultat Options d’indexation qui apparaît. La page Options d’indexation du Panneau de configuration s’affiche. Cliquez sur le bouton Modifier, et vous verrez une liste des emplacements qui sont indexés, comme Microsoft Outlook. Décochez les cases pour les emplacements dont vous trouvez que l’indexation n’est pas nécessaire.
8. Désactiver les ombres, les animations et les effets visuels
Windows 10 offre de très beaux effets visuels comme les ombres et les animations. Sur les PC rapides et récents, ils n’affectent généralement pas les performances du système. Mais sur les PC plus lents et plus anciens, ils peuvent avoir un impact sur les performances.
Il est facile de les désactiver. Dans la boîte de recherche de Windows 10, tapez sysdm.cpl et appuyez sur Entrée. Cela lance la boîte de dialogue Propriétés du système. Cliquez sur l’onglet Paramètres systèmes avancés, puis sur Paramètres dans la section Performances. Vous accédez ainsi à la boîte de dialogue Options de performance qui indiquera une liste variée d’animations et d’effets spéciaux.
Choisissez d’activer ou désactiver certaines options. Voici les animations et les effets spéciaux que vous voudrez probablement désactiver, car ils ont le plus grand impact sur les performances du système :
- Animer les contrôles et les éléments à l’intérieur des fenêtres
- Animation des fenêtres lors de leur réduction et de leur agrandissement
- Faire apparaître les menus en fondu ou par glissement
- Animations dans la barre des tâches
- Faire disparaître ou apparaître les infobulles
- Faire disparaître les éléments de menu après un clic
- Afficher des ombres sous les fenêtres

Cependant, il est probablement beaucoup plus facile de sélectionner « Ajuster pour de meilleures performances » en haut de l’écran, puis de cliquer sur OK. Windows 10 désactivera alors les effets qui ralentissent votre système.
9. Désactiver la transparence
En plus de désactiver les ombres, les animations et les effets visuels, vous devriez également désactiver les effets de transparence que Windows 10 utilise pour le menu Démarrer, la barre des tâches et le Centre d’action. Il faut une quantité surprenante de travail à Windows pour créer ces effets de transparence, et les désactiver peut faire une différence dans les performances du système.
Pour ce faire, à partir de Paramètres, choisissez Personnalisation > Couleurs, faites défiler jusqu’à « Effets de transparence » et déplacez le curseur sur Désactivé.

10. Windows 10 lent : pensez à activer la maintenance automatique de Windows
Chaque jour, Windows 10 effectue une maintenance sur votre PC. Il effectue des analyses de sécurité et des diagnostics du système pour s’assurer que tout est en ordre et corrige automatiquement les problèmes s’il en trouve. Cela permet de s’assurer que votre PC fonctionne au maximum de ses performances. Par défaut, cette maintenance automatique s’exécute tous les jours à 2 heures du matin, tant que votre appareil est branché sur une source d’alimentation.
Il est toutefois possible que la fonction ait été accidentellement désactivée ou que votre PC n’ait pas été branché depuis un certain temps et que la maintenance n’ait pas été effectuée. Vous pouvez vous assurer qu’elle est activée et fonctionne tous les jours, et l’exécuter manuellement si vous le souhaitez.
Allez dans Panneau de configuration\Tous les Panneaux de configuration\Sécurité et maintenance. Dans la section Maintenance, sous Maintenance automatique, cliquez sur « Commencer la maintenance » si vous souhaitez qu’elle s’exécute maintenant. Pour vous assurer qu’elle s’exécute tous les jours, cliquez sur « Modifier les paramètres de maintenance » et, dans l’écran qui s’affiche, sélectionnez l’heure à laquelle vous souhaitez que la maintenance s’exécute, puis cochez la case « Autoriser la maintenance planifiée à réveiller mon ordinateur à l’heure prévue« . Cliquez ensuite sur OK.

11. Supprimez les bloatwares
Parfois, le plus gros facteur de ralentissement de votre PC n’est pas Windows 10 lui-même, mais les bloatwares ou les adwares qui accaparent les ressources du processeur et du système. Les adwares et les bloatwares sont particulièrement insidieux car ils peuvent avoir été installés par le fabricant de votre ordinateur.
Tout d’abord, lancez une analyse du système pour trouver les logiciels publicitaires et les logiciels malveillants. Vous pouvez utiliser l’application anti-programmes malveillants intégrée de Windows 10. Il suffit de taper Windows Defender dans le champ de recherche, d’appuyer sur Entrée, puis de cliquer sur Analyser maintenant. Windows Defender recherche les logiciels malveillants et supprime ceux qu’il trouve.
Il peut être nécessaire d’utiliser un logiciel tiers, comme Malwarebytes Anti-Malware. La version gratuite recherche les logiciels malveillants et supprime ceux qu’elle trouve. La version payante offre une protection permanente pour empêcher les infections dès leur apparition.
12. Utilisez ReadyBoost pour accélérer la mise en cache du disque
Windows 10 stocke régulièrement des données en cache sur votre disque dur. Lorsqu’il a besoin de ces données, il va les chercher à cet endroit. Le temps nécessaire pour récupérer les données mises en cache dépend de la vitesse de votre disque dur. Si vous disposez d’un disque dur mécanique et non d’un SSD, il existe une astuce qui peut vous aider à accélérer votre cache : utilisez la fonction ReadyBoost de Windows. Elle indique à Windows de mettre les données en cache sur un lecteur flash USB, qui est plus rapide qu’un disque dur. L’extraction de données à partir de ce cache plus rapide devrait accélérer Windows.
Tout d’abord, branchez un lecteur flash USB sur l’un des ports USB de votre PC. Le lecteur flash doit prendre en charge au moins la norme USB 2.0, et de préférence la norme USB 3 ou plus rapide. Plus votre lecteur flash est rapide, plus vous devriez bénéficier d’un gain de vitesse important. De même, recherchez un lecteur flash dont la taille est au moins deux fois supérieure à celle de la RAM de votre PC pour des performances optimales.
Après avoir branché le lecteur, ouvrez l’Explorateur de fichiers et cliquez sur « Ce PC« . Recherchez le lecteur flash. Faites un clic droit dessus, choisissez Propriétés et cliquez sur l’onglet ReadyBoost.
Vous arriverez à un écran qui vous demandera si vous voulez utiliser le lecteur flash comme cache et vous recommandera une taille de cache. Laissez la taille du cache telle quelle ou modifiez-la si vous le souhaitez. Sélectionnez ensuite « Dédier ce périphérique à ReadyBoost » et cliquez sur Appliquer, puis sur OK.
Comme vous utilisez votre ordinateur, ReadyBoost commencera à remplir le cache avec des fichiers, de sorte que vous pouvez remarquer une augmentation de l’activité du disque. En fonction de l’utilisation que vous faites de votre PC, cela peut prendre quelques jours pour que votre cache se remplisse et offre une amélioration maximale des performances. Si vous ne constatez pas d’augmentation des performances, essayez avec un disque flash de plus grande capacité.
13. Lenteurs sur Windows 10 : Fichiers système Windows corrompus
Une autre cause possible est que le système présente des fichiers corrompus. C’est un problème plus discret et dont on ne pense pas forcément au premier abord. Windows 10 vous offre deux outils majeurs pour combattre ce problème. Le premier est le service de déploiement d’images et l’outil de gestion (DISM). Le second est le System File Checker (SFC).
Par DISM :
- Tapez powershell dans la barre de recherche de Windows. Une fois que l’application de bureau s’affiche, faites un clic droit et cliquez sur Exécuter en tant qu’administrateur.
- Tapez dism.exe /Online /Cleanup-image /Restorehealth dans la fenêtre qui apparaît. Appuyez sur Entrée et DISM commencera à trouver les fichiers corrompus et à les remplacer.
Par SFC :
- Ouvrez PowerShell à partir de la barre de recherche de Windows. Assurez-vous de l’exécuter en tant qu’administrateur.
- Tapez sfc /scannow et appuyez sur Entrée.
Ce processus permettra de trouver et de remplacer les fichiers corrompus. Lorsque c’est terminé, redémarrez votre PC. Si des fichiers corrompus étaient la cause de votre lenteur, votre PC devrait fonctionner de manière beaucoup plus fluide.
14. Ajustez la taille de la mémoire virtuelle
La mémoire virtuelle est un élément essentiel de Windows 10 pour améliorer les performances. Si vous rencontrez le problème de Windows 10 très lent et peu réactif, vous pouvez essayer d’ajuster la taille de la mémoire virtuelle.
- Tapez paramètres avancés du système dans la boîte de recherche de Windows 10 pour ouvrir les propriétés système.
- Dans l’onglet Avancé, cliquez sur Paramètres sous la section Performances.
- Passez à l’onglet Avancé, cliquez sur Modifier sous la section Mémoire virtuelle.
- Cliquez sur Modifier.
- Décochez la case Gestion automatique du fichier d’échange pour les lecteurs, sélectionnez le lecteur, choisissez Taille personnalisée. Saisissez ensuite la taille initiale et la taille maximale. Enfin, cliquez sur Définir et OK pour enregistrer les modifications.
- Après cela, vous allez définir la taille de la mémoire virtuelle pour ce lecteur. Afin de résoudre le problème de Windows 10 très lent et sans réponse, vous devez définir la taille manuelle pour tous les lecteurs. Redémarrez ensuite votre ordinateur pour vérifier si le problème de lenteur de l’ordinateur est résolu.
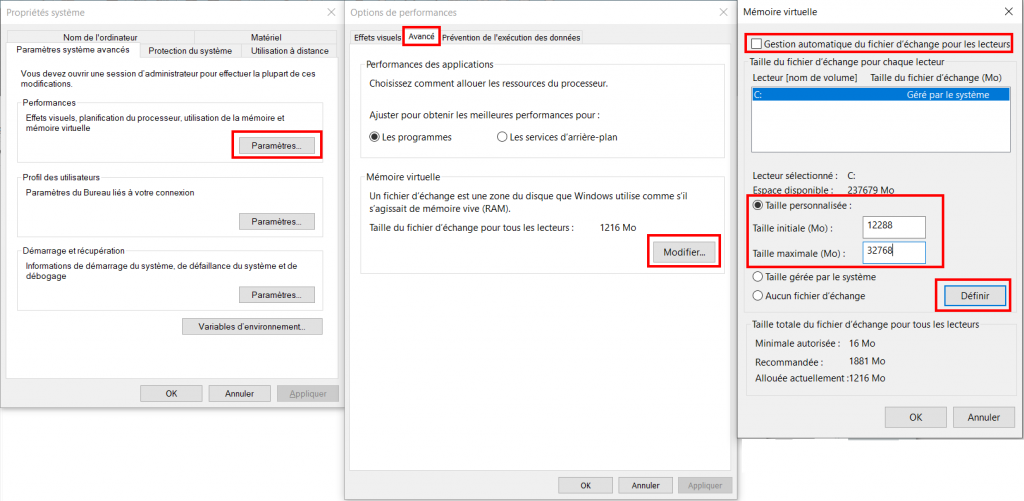
Remarque : la taille de la mémoire virtuelle est liée à la taille de votre RAM. En règle générale, la taille initiale doit être au moins 1,5 fois plus grande que la quantité de mémoire RAM de votre PC. Quant à la taille maximale, elle doit être jusqu’à 4 fois plus grande que la quantité de RAM de votre PC.
15. Windows 10 est lent : corriger l’utilisation du disque à 100 % dans le Gestionnaire des tâches de Windows 10
L’utilisation à 100 % du disque est une autre cause de Windows 10 très lent et peu réactif. C’est un problème commun rencontré par les utilisateurs car il y a trop de programmes et de logiciels en cours d’exécution sur votre PC.
16. Arrêtez le service Windows Module Installer
Le problème de lenteurs sur Windows 10 peut être causé par le service Windows Module Installer. Vous pouvez choisir de désactiver le service Windows Module Installer.
- Appuyez simultanément sur les touches Windows et R pour ouvrir la boîte de dialogue Exécuter.
- Dans la fenêtre qui s’ouvre, tapez services.msc dans la case et cliquez sur OK pour continuer.
- Dans la fenêtre Services, recherchez le service Windows Installer et double-cliquez dessus.
- Changez son type de démarrage en Désactivé, puis changez son statut de service en Arrêté.
- Cliquez sur Appliquer et OK pour confirmer les modifications.
- Lorsque toutes les étapes sont terminées, redémarrez votre ordinateur et vérifiez si le problème est résolu.
Essayez quelques-unes de ces astuces et vous découvrirez que votre PC Windows 10 est plus rapide et moins susceptible d’avoir des problèmes de fiabilité. Si rien de tout cela fonctionne, une réinstallation du système pourrait être nécessaire.